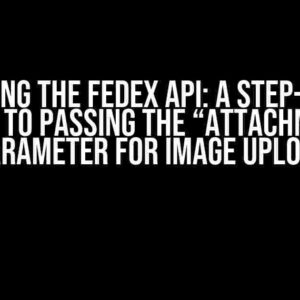As an e-commerce enthusiast, you’re no stranger to the vast possibilities that Shopware 6 has to offer. One of the most powerful features of this platform is the ability to create custom fields that cater to your unique business needs. But, have you ever found yourself scratching your head, wondering which type of custom field to use for your Shopware 6 app? Fear not, dear reader, for we’re about to embark on a journey to demystify the world of custom fields and guide you through the process of searching for the perfect fit!
Understanding Custom Fields in Shopware 6
Before we dive into the nitty-gritty of searching for custom fields, it’s essential to grasp the concept of custom fields in Shopware 6. Custom fields allow you to extend the functionality of your shop by adding new attributes to products, customers, or orders. These fields can be used to collect additional information, provide unique functionality, or even integrate with third-party services.
Shopware 6 offers various types of custom fields, each with its unique characteristics and use cases. The most common types of custom fields include:
- Text field: A simple text input field for capturing short strings of text.
- Textarea field: A multi-line text input field for capturing larger chunks of text.
- Number field: A numerical input field for capturing numeric values.
- Date field: A date picker field for capturing dates and timestamps.
- Checkbox field: A checkbox field for capturing boolean values (true or false).
- Radio field: A radio button field for selecting one option from a list.
- Selection field: A dropdown menu field for selecting one option from a list.
- Multiselect field: A multi-select dropdown menu field for selecting multiple options from a list.
Searching for the Right Type of Custom Field
Now that we’ve covered the basics, let’s explore the process of searching for the perfect custom field for your Shopware 6 app. Here are some essential steps to follow:
Step 1: Identify Your Requirements
Before searching for a custom field, take some time to reflect on your business needs. What kind of information do you want to collect from your customers or store in your products? What functionality do you want to add to your shop? Write down your requirements and prioritize them.
Step 2: Explore the Shopware 6 Documentation
The official Shopware 6 documentation is a treasure trove of information on custom fields. Visit the Custom Fields section to learn more about each field type, their properties, and usage examples.
Step 3: Consult the Shopware 6 Community
The Shopware 6 community is a vibrant ecosystem of developers, merchants, and enthusiasts. Join the Shopware Forum or GitHub repository to ask questions, share your experiences, and learn from others.
Step 4: Use Online Search Engines
Don’t underestimate the power of online search engines! Use specific keywords like “Shopware 6 custom fields,” “Shopware 6 text field,” or “Shopware 6 date field” to find relevant articles, tutorials, and forum posts.
Step 5: Check Out Third-Party Plugins and Themes
Shopware 6 has a thriving ecosystem of third-party plugins and themes that can provide additional custom fields or extend the functionality of existing ones. Browse the Shopware Store or Shopware Extensions marketplace to explore available options.
Best Practices for Creating Custom Fields
Once you’ve found the perfect custom field type, it’s essential to follow best practices when creating and implementing them in your Shopware 6 app:
- Keep it simple: Avoid overcomplicating your custom fields. Focus on collecting essential information that adds value to your business.
- Use descriptive names: Choose clear and concise names for your custom fields to ensure easy understanding and identification.
- Validate user input: Implement validation rules to ensure that users enter data in the correct format and to prevent errors.
- Test thoroughly: Test your custom fields extensively to ensure they work as expected and don’t cause any conflicts with other plugins or themes.
Conclusion
Searching for the right type of custom field for your Shopware 6 app requires a combination of understanding your business needs, exploring the Shopware 6 ecosystem, and following best practices. By following the steps outlined in this article, you’ll be well on your way to creating custom fields that enhance your shop’s functionality and provide a competitive edge in the market.
<code>
// Example of a custom text field in Shopware 6
<custom-field type="text">
<label>My Custom Field</label>
<description>This is a custom text field</description>
<config>
<placeholder>Enter your text here</placeholder>
</config>
</custom-field>
</code>
| Field Type | Description |
|---|---|
| Text field | A simple text input field for capturing short strings of text. |
| Textarea field | A multi-line text input field for capturing larger chunks of text. |
| Number field | A numerical input field for capturing numeric values. |
Remember, the possibilities are endless when it comes to custom fields in Shopware 6. With the right approach and a dash of creativity, you can unlock new features and take your e-commerce business to the next level!
Here is the FAQ section about searching the type of custom fields for Shopware 6 app:
Frequently Asked Questions
Got questions about searching the type of custom fields for Shopware 6 app? We’ve got you covered!
What types of custom fields are available in Shopware 6?
Shopware 6 offers a variety of custom field types, including text, number, date, boolean, select, and multi-select. You can choose the type that best fits your needs!
How do I search for custom fields in Shopware 6?
To search for custom fields in Shopware 6, navigate to the “Settings” section, click on “Custom fields” and then use the search bar at the top to find the specific field you’re looking for. Easy peasy!
Can I create custom fields for specific product categories in Shopware 6?
Absolutely! In Shopware 6, you can create custom fields for specific product categories by using the “Category” filter when creating a new custom field. This way, you can tailor your fields to specific product categories.
How do I display custom fields on the product detail page in Shopware 6?
To display custom fields on the product detail page, you’ll need to create a new custom field and then add it to the product detail page using the “Layout” section in Shopware 6. You can then choose where on the page to display the field.
Can I use custom fields to create complex product configurations in Shopware 6?
Yes, you can! Custom fields in Shopware 6 can be used to create complex product configurations by using conditional logic and dependencies between fields. This allows you to create highly customized product options for your customers.