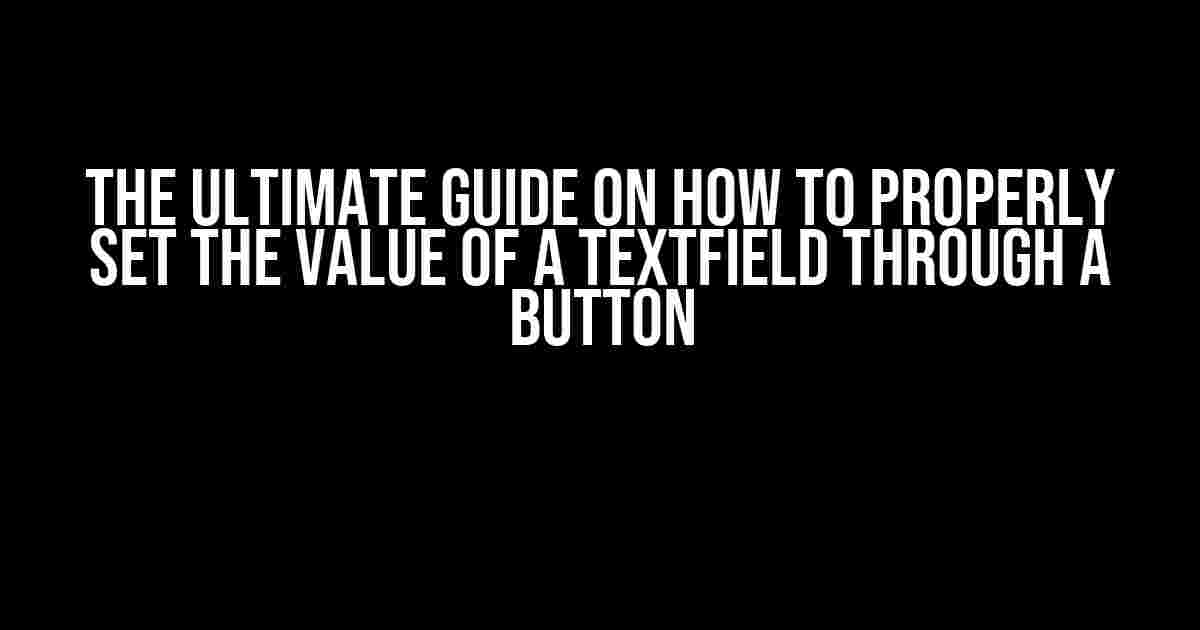Are you tired of scratching your head over how to set the value of a TextField through a button? Well, worry no more! In this comprehensive guide, we’ll take you by the hand and walk you through the process of achieving this feat. By the end of this article, you’ll be a pro at setting TextField values with ease.
Before We Dive In
Before we start, make sure you have a basic understanding of HTML, CSS, and JavaScript. If you’re new to these technologies, don’t worry! You can still follow along, but you might need to do some additional research to fully grasp the concepts.
What You’ll Need
- A code editor or IDE (Integrated Development Environment) of your choice
- A basic understanding of HTML, CSS, and JavaScript
- A TextField and a button element in your HTML code
Step 1: Create Your HTML Structure
Let’s start with the basics. Create a new HTML file and add the following code:
<input type="text" id="myTextField" /> <button id="myButton">Set Value</button>
This code creates a TextField with the id “myTextField” and a button with the id “myButton”. The TextField is where you’ll enter your text, and the button is what will trigger the value change.
Step 2: Add JavaScript
Now, let’s add some JavaScript magic to make our button do its thing. Create a new script tag in your HTML file and add the following code:
<script>
const textField = document.getElementById("myTextField");
const button = document.getElementById("myButton");
button.addEventListener("click", function() {
// Code will go here
});
</script>
In this code, we’re selecting our TextField and button elements using their ids and storing them in variables. We’re then adding an event listener to the button, which will listen for a click event. When the button is clicked, the code inside the event listener function will run.
Step 3: Set the TextField Value
Now, it’s time to set the value of our TextField. Inside the event listener function, add the following code:
textField.value = "Hello, World!";
This code sets the value of our TextField to “Hello, World!”. You can replace this with any value you want, such as a variable or a string.
Putting it All Together
Here’s the complete code:
<input type="text" id="myTextField" />
<button id="myButton">Set Value</button>
<script>
const textField = document.getElementById("myTextField");
const button = document.getElementById("myButton");
button.addEventListener("click", function() {
textField.value = "Hello, World!";
});
</script>
Save your HTML file and open it in a web browser. Click the button, and voila! Your TextField value should change to “Hello, World!”.
Setting the Value Dynamically
What if you want to set the value of your TextField dynamically, based on user input or some other condition? That’s where things get a bit more interesting.
Let’s say you want to set the value of your TextField based on a user’s input in a prompt box. You can modify the code as follows:
<script>
const textField = document.getElementById("myTextField");
const button = document.getElementById("myButton");
button.addEventListener("click", function() {
const userInput = prompt("Enter a value:");
if (userInput !== null) {
textField.value = userInput;
}
});
</script>
In this code, we’re using the `prompt()` function to ask the user for input. We’re then setting the value of our TextField to the user’s input, but only if the user clicks “OK” in the prompt box.
Handling Multiple TextField Values
What if you have multiple TextFields and want to set their values based on different conditions? That’s where arrays and loops come in handy.
Let’s say you have three TextFields with ids “textField1”, “textField2”, and “textField3”, and you want to set their values based on an array of values. You can modify the code as follows:
<script>
const textFields = [
document.getElementById("textField1"),
document.getElementById("textField2"),
document.getElementById("textField3")
];
const values = ["Value 1", "Value 2", "Value 3"];
button.addEventListener("click", function() {
for (let i = 0; i < textFields.length; i++) {
textFields[i].value = values[i];
}
});
</script>
In this code, we’re creating an array of TextField elements and an array of values. We’re then using a `for` loop to iterate over the arrays and set the value of each TextField to the corresponding value in the values array.
Common Pitfalls to Avoid
When setting the value of a TextField through a button, there are a few common pitfalls to avoid:
- Not using the correct id for the TextField or button: Make sure you’re using the correct id for the TextField and button elements in your JavaScript code.
- Not adding the event listener correctly: Make sure you’re adding the event listener to the button element correctly, and that the event listener function is defined inside the script tag.
- Not setting the value correctly: Make sure you’re setting the value of the TextField correctly, using the `value` property.
Conclusion
And that’s it! You now know how to properly set the value of a TextField through a button. Remember to follow the steps carefully, and don’t be afraid to experiment and try new things.
Setting the value of a TextField through a button is a fundamental concept in web development, and with this guide, you should be well on your way to creating interactive and dynamic web pages.
Happy coding!
| Property | Description |
|---|---|
| value | Sets or gets the value of the TextField |
Frequently Asked Question
Get your questions answered about how to properly set the value of a textField through a button!
How do I declare the textField and button in my code?
To get started, you’ll need to declare your textField and button in your code. For example, in JavaFX, you can declare them like this: `TextField myTextField = new TextField();` and `Button myButton = new Button(“Click me!”);`. Make sure to initialize them properly and add them to your scene!
What is the purpose of setting an action event for the button?
Setting an action event for the button allows you to specify what action should be taken when the button is clicked. In this case, you want to set the value of the textField when the button is clicked, so you’ll need to add an event handler to the button that listens for the click event and updates the textField accordingly!
How do I update the textField’s value when the button is clicked?
To update the textField’s value when the button is clicked, you’ll need to get a reference to the textField and call its `setText()` method, passing in the new value as a string. For example: `myTextField.setText(“New value!”);`. Make sure to do this inside the event handler you set up in the previous step!
Can I use a lambda expression to set the button’s action event?
Yes, you can use a lambda expression to set the button’s action event! In Java, for example, you can use a lambda expression like this: `myButton.setOnAction(e -> myTextField.setText(“New value!”));`. This is a concise way to define the event handler and update the textField’s value in one line of code!
What if I want to set the textField’s value to a dynamic value, like a user’s input?
If you want to set the textField’s value to a dynamic value, like a user’s input, you can use a variable to store the input value and then pass it to the `setText()` method. For example, if you have another textField where the user enters their name, you can get the text from that field and set it as the value of the original textField: `myTextField.setText(nameField.getText());`. Get creative and experiment with different dynamic values!