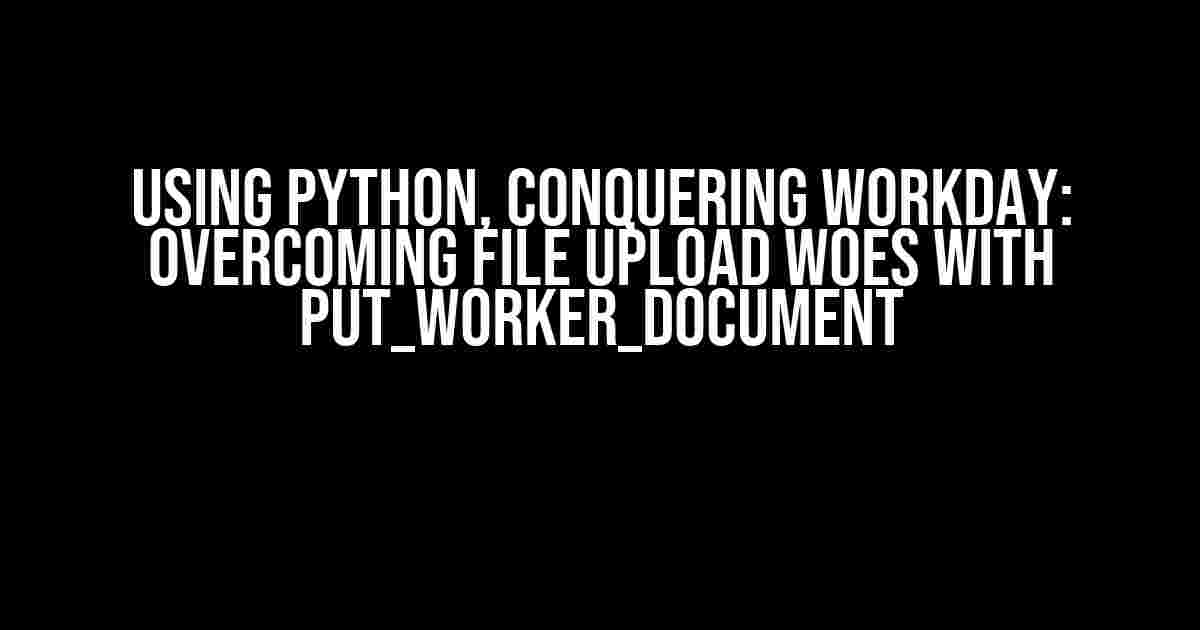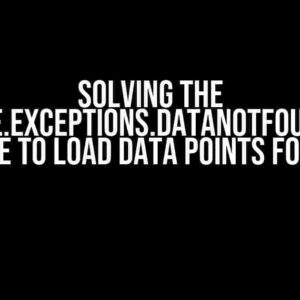Are you tired of wrestling with Workday’s put_worker_document operation, only to be left frustrated and file-less? Fear not, dear Python programmer, for we’re about to embark on a journey to tame this beast and get your files uploaded in no time! In this article, we’ll delve into the world of Workday, Python, and file uploads, providing you with clear, step-by-step instructions to overcome common problems and become a put_worker_document master.
The Problem: put_worker_document Operation Not Working as Expected
If you’re reading this, chances are you’ve encountered one of the following issues when trying to upload files to Workday using the put_worker_document operation:
- Files not uploading at all
- Files uploading, but with incorrect or missing metadata
- Workday throwing errors, such as “Invalid file type” or “Failed to upload document”
- Parsing errors when trying to read or extract file contents
Don’t worry; we’ll tackle each of these issues and provide you with actionable solutions to get your file uploads working smoothly.
Prerequisites: Setting Up Your Environment
Before we dive into the meat of the matter, make sure you have the following:
- A Workday account with the necessary permissions to upload files
- The Workday API client library for Python (available on GitHub)
- A Python environment with the required dependencies installed (e.g., requests, xmltodict)
- A basic understanding of Python programming and the Workday API
Understanding the put_worker_document Operation
The put_worker_document operation is used to upload files to Workday, associating them with a specific worker or document type. This operation requires a few essential pieces of information:
| Parameter | Description |
|---|---|
| worker_id | The ID of the worker to associate the document with |
| document_type | The type of document being uploaded (e.g., resume, ID, etc.) |
| file_content | The binary content of the file being uploaded |
| file_name | The name of the file being uploaded |
| mimeType | The MIME type of the file (e.g., application/pdf, image/jpeg, etc.) |
Solving Common Issues with put_worker_document
Now that we’ve covered the basics, let’s tackle some common problems and their solutions:
Files Not Uploading at All
If your files aren’t uploading, check the following:
- Worker ID: Ensure the worker ID is valid and correctly formatted. You can use the Workday API to retrieve a list of workers and their IDs.
- Document Type: Verify that the document type is correct and matches the expected format (e.g., “RESUME” for a resume).
- File Content: Make sure the file content is being sent as a binary stream. You can use Python’s built-in `open` function to read the file in binary mode (`’rb’`).
- API Permissions: Ensure your API user has the necessary permissions to upload files to Workday.
Files Uploading, but with Incorrect or Missing Metadata
If your files are uploading, but with incorrect or missing metadata, check the following:
- File Name: Verify that the file name is correctly set and matches the expected format (e.g., “John Doe Resume.pdf”).
- MIME Type: Ensure the MIME type is correctly set and matches the file’s actual type (e.g., `application/pdf` for a PDF file).
- Document Type: Double-check that the document type is correctly set and matches the expected format (e.g., “RESUME” for a resume).
Workday Throwing Errors
If Workday is throwing errors, such as “Invalid file type” or “Failed to upload document”, check the following:
- File Type: Ensure the file type is supported by Workday and matches the expected format (e.g., PDF, DOCX, etc.).
- File Size: Verify that the file size is within the allowed limits (typically 10MB).
- File Contents: Check that the file contents are correctly formatted and not corrupted.
Python Code Examples: put_worker_document in Action
Now that we’ve covered the common issues and solutions, let’s see some Python code examples to get you started:
import requests
import xmltodict
# Set up your Workday API credentials and endpoint
wd_api_key = 'your_api_key_here'
wd_api_secret = 'your_api_secret_here'
wd_api_endpoint = 'https://your_workday_instance.com/ccx/api'
# Define the worker ID, document type, and file details
worker_id = 'your_worker_id_here'
document_type = 'RESUME'
file_name = 'John Doe Resume.pdf'
file_path = '/path/to/your/file.pdf'
# Read the file in binary mode
with open(file_path, 'rb') as f:
file_content = f.read()
# Set up the API request headers and payload
headers = {
'Authorization': f'Bearer {wd_api_key}',
'Content-Type': 'application/xml'
}
payload = {
'worker_id': worker_id,
'document_type': document_type,
'file_name': file_name,
'file_content': file_content,
'mimeType': 'application/pdf'
}
# Convert the payload to XML
xml_payload = xmltodict.unparse(payload)
# Send the request to Workday
response = requests.post(f'{wd_api_endpoint}/put_worker_document', headers=headers, data=xml_payload)
# Check the response status code
if response.status_code == 200:
print('File uploaded successfully!')
else:
print(f'Error: {response.text}')
Conclusion
With these solutions and code examples, you should now be equipped to overcome common issues when using the put_worker_document operation to upload files to Workday via Python. Remember to double-check your API permissions, file metadata, and file contents to ensure smooth uploads. If you’re still experiencing issues, refer to the Workday API documentation or seek support from the Workday community.
Happy coding, and may your files upload with ease!
Additional Resources
For more information on the Workday API and put_worker_document operation, refer to the following resources:
Frequently Asked Question
Stuck with uploading files to Workday via the put_worker_document operation in Python? Find the answers to your burning questions below!
What are the most common causes of file upload issues with put_worker_document operation?
A few common culprits behind file upload issues are incorrect or missing authentication credentials, invalid file formats, and insufficient permissions. Make sure to double-check your authentication setup, file format, and permission settings before retrying the upload.
How do I troubleshoot the put_worker_document operation when it fails to upload files?
To troubleshoot the issue, start by checking the Workday API documentation for any specific error messages or codes returned during the upload attempt. You can also enable debug logging in your Python script to capture more detailed error information. Lastly, verify that your file meets the required specifications and formatting guidelines for Workday.
What file formats are supported by Workday for document uploads via put_worker_document operation?
Workday supports a range of file formats, including PDF, DOC, DOCX, XLS, XLSX, PPT, PPTX, and more. However, it’s essential to ensure that the uploaded file matches the specified format and meets the required file size limits. You can find the full list of supported formats in the Workday API documentation.
Can I upload files larger than 10MB using the put_worker_document operation?
Unfortunately, the put_worker_document operation has a file size limit of 10MB. If you need to upload larger files, consider using the Workday File Service API or breaking down the file into smaller chunks before uploading.
How can I ensure data integrity and security when uploading files to Workday using Python?
To ensure data integrity and security, make sure to use secure protocols (HTTPS) for file transfers, encrypt sensitive data, and implement proper authentication and authorization mechanisms. Additionally, validate user input and sanitize file contents to prevent potential security vulnerabilities.