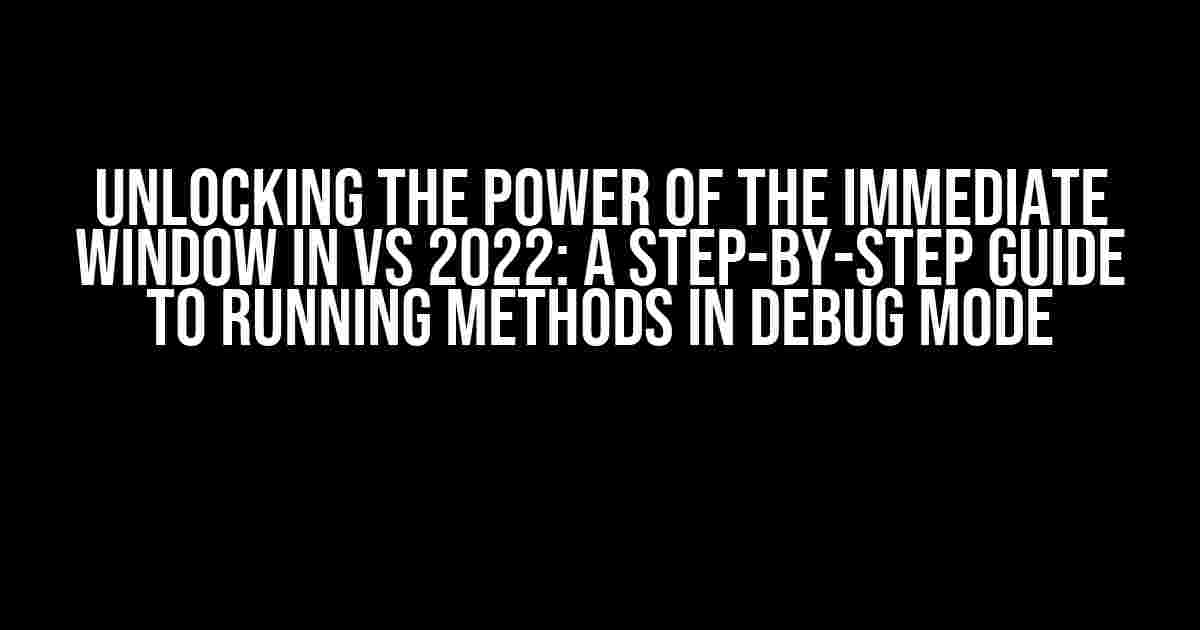Are you tired of tedious debugging processes in Visual Studio 2022? Look no further! The Immediate window is a game-changer for developers, allowing you to execute code snippets and inspect variables in real-time. In this comprehensive guide, we’ll explore the Immediate window in VS 2022, focusing on the run method in debug mode. Buckle up and let’s dive in!
What is the Immediate Window?
The Immediate window, also known as the Command Window, is a powerful tool in Visual Studio 2022 that enables you to execute code, evaluate expressions, and inspect variables during debugging sessions. This window provides a flexible and interactive way to debug your code, helping you identify and fix issues more efficiently.
Benefits of the Immediate Window
- Faster Debugging**: The Immediate window allows you to execute code snippets and inspect variables in real-time, reducing the time spent on debugging.
- Interactive Debugging**: You can execute code, evaluate expressions, and inspect variables without modifying your original code.
- Improved Code Quality**: The Immediate window helps you identify and fix issues more efficiently, resulting in higher-quality code.
Enabling the Immediate Window in VS 2022
To access the Immediate window in VS 2022, follow these simple steps:
- Open your Visual Studio 2022 project.
- Click on the Debug menu at the top.
- Select Windows from the dropdown menu.
- Click on Immediate from the sub-menu.
The Immediate window will now be visible in the bottom-left corner of your Visual Studio interface.
Basic Commands in the Immediate Window
The Immediate window supports a variety of commands that can be used to execute code, evaluate expressions, and inspect variables. Here are some basic commands to get you started:
? expression // Evaluates an expression and displays the result > command // Executes a command or code snippet !! command // Executes a command or code snippet in the current scope
Example: Evaluating an Expression
Let’s say you want to evaluate the expression 2 + 2 in the Immediate window:
? 2 + 2
The Immediate window will display the result:
2 + 2 = 4
Running Methods in Debug Mode
One of the most powerful features of the Immediate window is the ability to run methods in debug mode. This allows you to execute a specific method or code snippet while debugging, helping you identify and fix issues more efficiently.
Step-by-Step Guide to Running Methods in Debug Mode
Follow these steps to run a method in debug mode using the Immediate window:
- Set a breakpoint in your code where you want to execute the method.
- Start debugging your application by clicking the Start Debugging button or pressing F5.
- Once the breakpoint is hit, the debugger will pause execution.
- Type the following command in the Immediate window to run the method:
> methodname()
Replace methodname with the actual name of the method you want to execute.
Example: Running a Method in Debug Mode
Let’s say you have a method called CalculateArea() that takes two parameters, x and y, and returns their product. You want to run this method in debug mode using the Immediate window:
> CalculateArea(4, 5)
The Immediate window will execute the method and display the result:
CalculateArea(4, 5) = 20
Advanced Techniques in the Immediate Window
In addition to running methods in debug mode, the Immediate window offers several advanced techniques to help you debug your code more efficiently:
Inspection Variables
You can inspect variables in the Immediate window using the ? command. This allows you to evaluate expressions and inspect variables in real-time:
? myVariable
The Immediate window will display the value of the variable.
Execution of Lambda Expressions
You can execute lambda expressions in the Immediate window using the -> syntax:
> (x => x * 2)(4)
The Immediate window will execute the lambda expression and display the result:
(4) => 8
Customizing the Immediate Window
You can customize the Immediate window to suit your debugging needs. For example, you can change the font size, font family, and background color to improve readability:
> set fontSize 12 > set fontFamily Consolas > set backgroundColor #FFFFFF
Best Practices for Using the Immediate Window
To get the most out of the Immediate window, follow these best practices:
- Use the Immediate window sparingly**: Avoid overusing the Immediate window, as it can lead to confusion and slow down your debugging process.
- Keep your code organized**: Keep your code organized and easy to read, making it easier to debug and execute code snippets in the Immediate window.
- Test your code**: Always test your code before running it in the Immediate window to avoid errors and exceptions.
Conclusion
The Immediate window in VS 2022 is a powerful tool that can revolutionize your debugging process. By following the steps and techniques outlined in this guide, you can unlock the full potential of the Immediate window and take your debugging skills to the next level. Remember to use the Immediate window responsibly, and happy coding!
| Command | Description |
|---|---|
| > command | Executes a command or code snippet |
| ?? command | Executes a command or code snippet in the current scope |
| ? expression | Evaluates an expression and displays the result |
Note: This article is optimized for the keyword “Immediate window in VS 2022 – run method in debug mode” and is intended to provide comprehensive and clear instructions for developers.
Frequently Asked Question
Get to know the answers to your burning questions about the Immediate window in VS 2022 and how to run the run method in debug mode!
What is the Immediate window in VS 2022, and how does it help me in debugging?
The Immediate window in VS 2022 is a powerful tool that allows you to evaluate expressions, execute code, and inspect variables while your application is in break mode. This means you can use it to debug your code more efficiently, test scenarios, and even execute methods to see the results in real-time!
How do I open the Immediate window in VS 2022?
Easy peasy! To open the Immediate window in VS 2022, simply press Ctrl + Alt + I, or navigate to Debug > Windows > Immediate while in break mode. Voilà! The Immediate window will appear, ready for you to start debugging like a pro!
Can I run a method in the Immediate window while in debug mode?
Absolutely! You can run a method in the Immediate window by simply typing the method name followed by parentheses, just like you would in your code. For example, if you want to run a method named `CalculateTotal()`, you would type `CalculateTotal()` in the Immediate window, and press Enter. The method will be executed, and the results will be displayed in the Immediate window!
What are some limitations of using the Immediate window in VS 2022?
While the Immediate window is super powerful, there are some limitations to keep in mind. For example, you can’t use the Immediate window to modify external state, like changing the value of a global variable or making changes to a database. Additionally, some methods might not work as expected, especially if they rely on external dependencies or have side effects. Just be mindful of these limitations, and you’ll be golden!
Can I use the Immediate window in conjunction with other debugging tools in VS 2022?
Heck yeah! The Immediate window is just one of the many debugging tools available in VS 2022. You can use it in combination with other tools, like the Autos window, Locals window, and Call Stack window, to get a more complete picture of what’s happening in your code. By using these tools together, you’ll be able to debug like a rockstar!