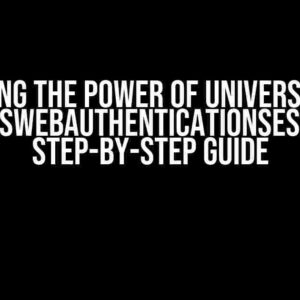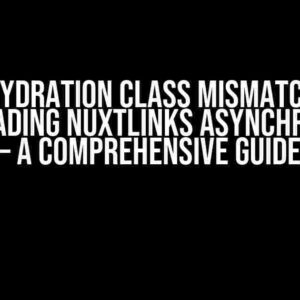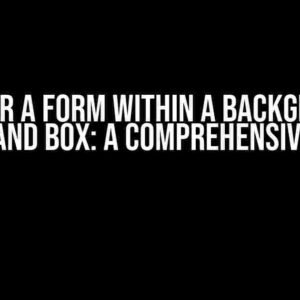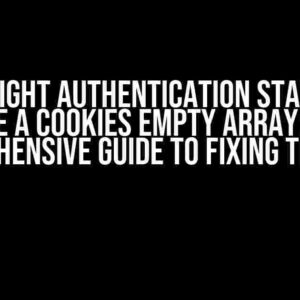Are you frustrated because your Firebase Analytics for website is not sending any data in production, despite following the integration guide to the letter? You’re not alone! In this article, we’ll walk you through a step-by-step troubleshooting process to help you identify and fix the issue, ensuring your analytics start flowing in no time.
- Pre-Troubleshooting Checklist
- Troubleshooting Steps
- Step 1: Verify Firebase Configuration
- Step 2: Check Analytics Tag in HTML
- Step 3: Inspect Network Requests
- Step 4: Test Analytics in Debug Mode
- Step 5: Check Firebase Console Project Settings
- Step 6: Verify Data Collection in Realtime
- Step 7: Check for Conflicting Scripts or Libraries
- Step 8: Test in Incognito Mode or Another Browser
- Step 9: Review Firebase Analytics Limits
- Conclusion
Pre-Troubleshooting Checklist
Before diving into the troubleshooting process, make sure you’ve completed the following:
- Double-checked that you’ve installed the Firebase JavaScript library correctly.
- Verified that you’ve initialized Firebase Analytics with the correct configuration.
- Ensured that you’ve enabled Analytics in the Firebase console for your project.
- Waited for at least 24 hours to allow for data processing and reporting.
Troubleshooting Steps
Step 1: Verify Firebase Configuration
Let’s start by ensuring your Firebase configuration is correct. Open your website’s code and search for the Firebase initialization code. It should look something like this:
import { initializeApp } from 'firebase/app';
import { getAnalytics } from 'firebase/analytics';
const app = initializeApp({
apiKey: '',
authDomain: '',
projectId: '',
});
const analytics = getAnalytics(app);
Verify that the configuration values match the ones in your Firebase console project settings. If you’re using environment variables or a secrets manager, ensure they’re correctly set and accessible.
Step 2: Check Analytics Tag in HTML
The Firebase Analytics tag should be present in your website’s HTML. Inspect the page source to find the following script tag:
<script>
(function(i,s,o,g,r,a,m){i['GoogleAnalyticsObject']=r;i[r]=i[r]||function(){
(i[r].q=i[r].q||[]).push(arguments)},i[r].l=1*new Date();a=s.createElement(o),
m=s.getElementsByTagName(o)[0];a.async=1;a.src=g;m.parentNode.insertBefore(a,m)
})(window,document,'script','https://www.google-analytics.com/analytics.js','ga');
ga('create', '', 'auto');
ga('send', 'pageview');
</script>
Verify that the tracking ID matches the one in your Firebase console project settings. If you’re using a tag manager like Google Tag Manager, ensure the Firebase Analytics tag is correctly configured and fired.
Step 3: Inspect Network Requests
Use your browser’s developer tools to inspect the network requests made by your website. Look for requests to the `collect` endpoint:
https://collect.google-analytics.com/g/collect
If you don’t see any requests, it may indicate a JavaScript error or a misconfigured analytics setup. Check the console for any errors and fix them accordingly.
Step 4: Test Analytics in Debug Mode
Enable debug mode in your Firebase Analytics configuration to test and verify that data is being sent:
import { getAnalytics, logEvent } from 'firebase/analytics';
const analytics = getAnalytics();
// Enable debug mode
analytics.setDebugMode(true);
// Test log event
logEvent(analytics, 'test_event', {
' debug_mode_test': true,
});
Open your browser’s console and inspect the network requests. You should see a request to the `collect` endpoint with the test event data. If you don’t see any requests, revisit steps 1-3.
Step 5: Check Firebase Console Project Settings
Log in to your Firebase console and navigate to your project settings. Ensure that:
- Analytics is enabled for your project.
- The correct tracking ID is set.
- The data retention period is set to a value that allows for data collection.
Step 6: Verify Data Collection in Realtime
Navigate to the Realtime section in your Firebase console and verify that data is being collected:
| Event | Category | Action | |
|---|---|---|---|
| page_view | (not set) | (not set) | (not set) |
If you see data flowing in, congratulations! You’ve successfully troubleshooting the issue. If not, let’s move on to the next step.
Step 7: Check for Conflicting Scripts or Libraries
Sometimes, conflicting scripts or libraries can prevent Firebase Analytics from working correctly. Check your website’s code for any other analytics libraries or scripts that might be interfering with Firebase Analytics. Remove or configure them to work alongside Firebase Analytics.
Step 8: Test in Incognito Mode or Another Browser
Test your website in incognito mode or another browser to rule out any browser-specific issues or extensions that might be interfering with Firebase Analytics.
Step 9: Review Firebase Analytics Limits
Verify that you’re not hitting any Firebase Analytics limits, such as:
- Exceeding the maximum number of events per user per day.
- Exceeding the maximum number of properties per event.
Adjust your analytics configuration accordingly to avoid hitting these limits.
Conclusion
Troubleshooting Firebase Analytics for website not sending data in production can be a daunting task. However, by following this step-by-step guide, you should be able to identify and fix the issue. Remember to:
- Double-check your Firebase configuration and analytics tag setup.
- Inspect network requests and debug mode to verify data collection.
- Check Firebase console project settings and data retention period.
- Verify data collection in Realtime and review analytics limits.
By following these steps, you should be able to get your Firebase Analytics up and running, providing you with valuable insights into your website’s performance and user behavior.
If you’re still experiencing issues, don’t hesitate to reach out to Firebase support or seek help from a qualified developer. Happy troubleshooting!
| Troubleshooting Tips |
|---|
| Verify that your website’s code is correctly configured and initialized. |
| Check the Firebase console project settings to ensure analytics is enabled. |
| Use debugging tools to inspect network requests and identify errors. |
Remember, Firebase Analytics is a powerful tool for understanding your website’s performance and user behavior. By following this guide, you’ll be well on your way to collecting valuable data and making data-driven decisions.
Frequently Asked Questions
Stuck with Firebase Analytics not sending any data in production? Don’t worry, we’ve got you covered! Check out these FAQs to troubleshoot and get your analytics up and running.
Why is Firebase Analytics not sending any data in production?
This could be due to various reasons such as incorrect configuration, missing dependencies, or permission issues. Make sure to check your Firebase project configuration, and verify that you have the correct permissions and dependencies installed.
Is my Firebase Analytics setup correct?
Double-check that you have correctly set up your Firebase Analytics in your project. Ensure that you have installed the Firebase JavaScript library and initialized it with your project ID. Also, verify that you’re using the correct tracking ID and that it matches the one in your Firebase project settings.
Are there any browser extensions or plugins blocking Firebase Analytics?
Yes, it’s possible! Some browser extensions or plugins might be blocking Firebase Analytics from sending data. Try disabling any ad blockers, tracking blockers, or privacy-focused extensions to see if they’re interfering with your analytics.
Is my website’s SSL certificate correctly set up?
Absolutely crucial! Ensure that your website has a valid SSL certificate installed and configured correctly. Firebase Analytics requires a secure connection (HTTPS) to send data, so any SSL certificate issues might prevent data from being sent.
How do I test Firebase Analytics to see if it’s working?
Enable debug mode in your Firebase Analytics setup to test if data is being sent correctly. You can do this by adding the following code: firebase.analytics().setLogLevel('debug');. This will help you identify any issues and verify that data is being sent to Firebase.