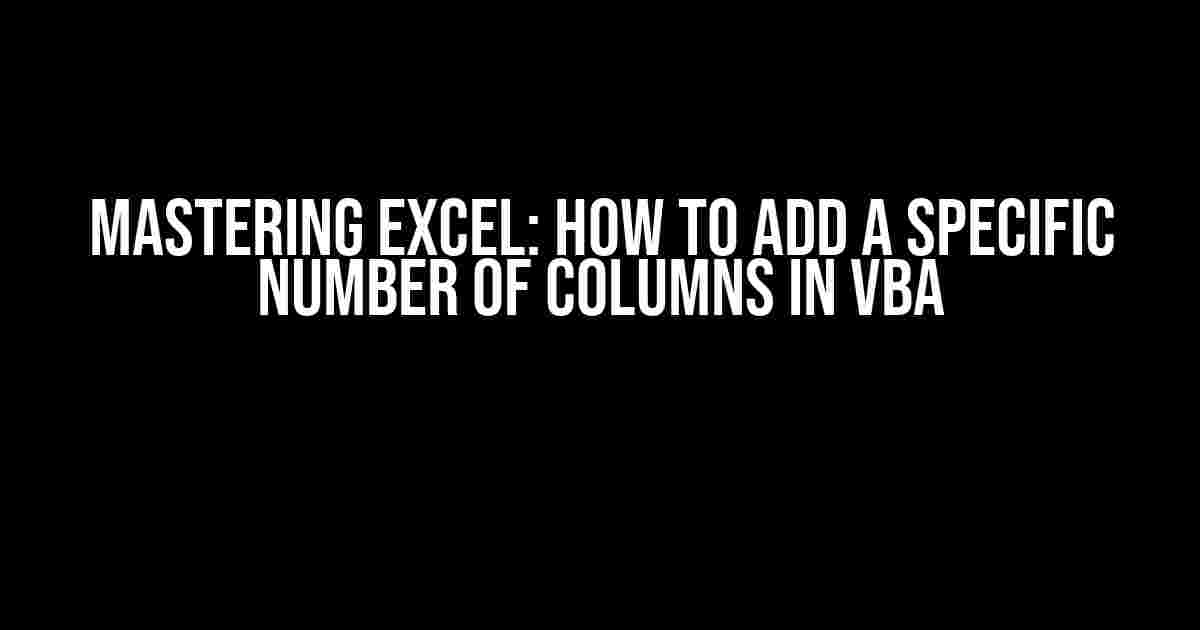Are you tired of tediously adding columns one by one in Excel? Do you wish there was a way to automate this process and save precious time? Well, you’re in luck! In this comprehensive guide, we’ll show you how to add a specific number of columns in VBA Excel using coding magic.
Why Use VBA for Adding Columns?
Before we dive into the nitty-gritty of VBA coding, let’s quickly discuss why using VBA is a game-changer for adding columns in Excel.
- Efficiency**: VBA allows you to automate repetitive tasks, saving you time and effort.
- Consistency**: With VBA, you can ensure that columns are added consistently, reducing errors and inconsistencies.
- Customization**: VBA gives you the flexibility to tailor your column-adding process to your specific needs.
- Reusability**: Once you’ve written the code, you can reuse it across multiple Excel files and projects.
Prerequisites
Before we begin, make sure you have:
- Microsoft Excel installed on your computer
- VBA Editor enabled (see the section “Enabling VBA Editor” below)
- Basic understanding of VBA syntax and programming concepts
Enabling VBA Editor
If you haven’t already, enable the VBA Editor by following these steps:
- Open Excel and click on the “Developer” tab in the ribbon.
- If you don’t see the “Developer” tab, go to “File” > “Options” > “Customize Ribbon” and check the box next to “Developer” in the list of available tabs.
- Click on the “Visual Basic” button in the “Developer” tab.
- The VBA Editor will open, and you’re ready to start coding!
The Code: Adding a Specific Number of Columns
Now, let’s dive into the code that will add a specific number of columns in VBA Excel.
Sub AddColumns()
' Declare variables
Dim ws As Worksheet
Dim numColumns As Integer
Dim i As Integer
' Set the worksheet object
Set ws = ThisWorkbook.ActiveSheet
' Set the number of columns to add
numColumns = 5 ' Change this to the number of columns you want to add
' Add the columns
For i = 1 To numColumns
ws.Columns(ws.Columns.Count).Offset(0, 1).Insert
Next i
End Sub
Code Breakdown
Let’s break down the code and understand what each line does:
Dim ws As Worksheet: Declares a variablewsas a worksheet object.Dim numColumns As Integer: Declares a variablenumColumnsas an integer, which will store the number of columns to add.Dim i As Integer: Declares a variableias an integer, which will be used as a counter in the loop.Set ws = ThisWorkbook.ActiveSheet: Sets thewsvariable to the active worksheet in the current workbook.numColumns = 5: Sets the number of columns to add. Change this value to the specific number of columns you want to add.For i = 1 To numColumns ... Next i: A For loop that will runnumColumnstimes, adding a new column each time.ws.Columns(ws.Columns.Count).Offset(0, 1).Insert: Inserts a new column to the right of the last column in the worksheet. TheOffset(0, 1)part moves the range one column to the right, and the.Insertmethod adds a new column.
Running the Code
To run the code, follow these steps:
- Open the VBA Editor by pressing
Alt + F11or by navigating to “Developer” > “Visual Basic” in the ribbon. - In the VBA Editor, click on “Insert” > “Module” to insert a new module.
- Paste the code into the module.
- Click “Run” > “Run Sub/User Form” or press
F5to execute the code. - The code will add the specified number of columns to the active worksheet.
Tips and Variations
Here are some tips and variations to take your column-adding skills to the next level:
- Add columns to a specific range**: Modify the code to add columns to a specific range instead of the entire worksheet. For example, you can use
ws.Range("A1:E5").Columns.Insertto add columns to the range A1:E5. - Add columns with a specific header**: Use the
.Valueproperty to add a specific header to the new columns. For example,ws.Columns(ws.Columns.Count).Offset(0, 1).Value = "New Column". - Add columns with formatting**: Use the
.NumberFormatproperty to add formatting to the new columns. For example,ws.Columns(ws.Columns.Count).Offset(0, 1).NumberFormat = " Currency". - Remove columns instead of adding**: Modify the code to remove columns instead of adding them. Simply change the
.Insertmethod to.Delete.
Conclusion
In this comprehensive guide, we’ve covered how to add a specific number of columns in VBA Excel using a simple and efficient code. With this newfound knowledge, you’ll be able to automate column additions, save time, and increase your productivity.
Remember, VBA is a powerful tool that can help you achieve amazing things in Excel. So, keep exploring, learning, and coding to unleash your full potential!
| Keyword | How to add specific number of columns in VBA excel |
Frequently Asked Question
Got stuck in adding specific number of columns in VBA Excel? Don’t worry, we’ve got you covered! Here are the answers to your most frequently asked questions.
Q: How do I add a specific number of columns in VBA Excel using a macro?
A: You can use the `Range.EntireColumn.Insert` method to add a specific number of columns. For example, to add 5 new columns, you can use the code `Range(“A1”).EntireColumn.Resize(1, 5).Insert`. This will insert 5 new columns starting from column A.
Q: How do I specify the column where I want to add the new columns?
A: You can specify the column where you want to add the new columns by modifying the range in the `Range.EntireColumn.Insert` method. For example, to add 3 new columns starting from column C, you can use the code `Range(“C1”).EntireColumn.Resize(1, 3).Insert`. This will insert 3 new columns starting from column C.
Q: Can I add columns based on a specific condition in VBA Excel?
A: Yes, you can add columns based on a specific condition in VBA Excel. For example, you can use an `If` statement to check if a certain condition is met, and then use the `Range.EntireColumn.Insert` method to add the columns. For example, `If Range(“A1”).Value > 10 Then Range(“A1”).EntireColumn.Resize(1, 2).Insert`. This will add 2 new columns if the value in cell A1 is greater than 10.
Q: How do I add columns to a specific worksheet in VBA Excel?
A: You can specify the worksheet where you want to add the columns by using the `Worksheets` object. For example, to add 4 new columns to the worksheet named “Sheet1”, you can use the code `Worksheets(“Sheet1”).Range(“A1”).EntireColumn.Resize(1, 4).Insert`. This will add 4 new columns to the worksheet named “Sheet1”.
Q: Can I undo the addition of columns in VBA Excel?
A: Yes, you can undo the addition of columns in VBA Excel by using the `Application.Undo` method. For example, `Application.Undo` will undo the last action performed, which in this case is the addition of columns. Note that this will only work if you haven’t performed any other actions since adding the columns.